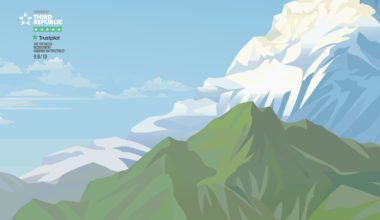If you are thinking about how to perform business tasks automatically without even writing a single piece of code that you can perform with the same efficiency as when done with coding. You can think of one of the powerful workflow tools i.e. Process Builder which we are going to discuss in this blog.
Introduction to Process Builder
As we have discussed earlier, it can perform tasks automatically, so in simple words, we can say that Process Builder is a tool that evaluates when a record change or any platform event message is received, or when invoked by another process.
There are various actions that you can perform using Process Builder as follows:
- You can create a record.
- You can update a record.
- You can use Process Builder to launch a flow.
- You can invoke another process.
For example, the company you are doing business with has moved to another location, and suppose your company with which we are doing business (accounts in Salesforce) have several employees working with and now each employee has to change their business address as their company got relocated to another location.
Now we are going to discuss the steps required:
Step 1: Create a New Process for Account object
- From Setup, search Process Builder
- Click New
- Now a new tab opens in which you have to fill in some information like Process Name (You can give familiarity to your task), description (This is not mandatory, so if leave it blank then it would make no difference), and now select the option in the process starts when (in our case when the record changes).
- Click Save.
Step 2: Now for Adding Process Criteria, Create Criteria
- In Add Criteria, first of all, you have to name the criteria
- Select conditions are met under Criteria for executing actions.
- Under Set conditions, Select Billing Street as field Ischanged and set the value to true.
- Under conditions, select all of the conditions are met.
- Click Save.
Step 3: Add Action
- Under Action Type, select Update Records as per our requirement.
- Give Action Name
- Under record type, select Account.Contacts.
- Under criteria for updating records, select no criteria just update the records.
- Select Mailing Street field and give reference to (Account.Billing Street).
- Click Save.
Step 4: Test the Process Builder
- Now you have to test for the task of creating a new record for an account object or you can use an old one to test the process builder.
- In case of a new record after saving it change the billing address and save it.
- Now Check for related contacts to that account, and see if their mailing address got updated or not.
- If the Mailing Address gets updated it means your Process Builder is Successfully running.
- If the mailing address does not get an update, then there might be something wrong while writing the actions or maybe during creating the actions.
- Remember, one of the reasons might be due to not activating the Process Builder. Please activate the Process Builder after saving it.
source: https://www.forcetalks.com/blog/process-builder-in-salesforce-all-you-need-to-know/